Create a 'Hello World" Dashboard Extension
To create a Tableau extension you need the following components.
- A manifest file that identifies and describes the extension.
- The Tableau Extensions API JavaScript library (
tableau.extensions.N.N.N.js) - A web page that uses the library. The web page provides controls that interact with Tableau objects and data in the dashboard.
- Additional JavaScript and HTML and CSS files as needed for your web app.
- A web server to host your web app.
In this section
- What you need to get started
- Create a manifest file
- Create your web app
- Test your extension in Tableau
- Add code to initialize the extension and call Tableau Extensions API functions
- Debugging and testing your extension in Tableau
- What’s next?
What you need to get started
These instructions assume that you already have cloned or download the Extensions API SDK. For information about setting up your environment and the Tableau requirements, see Get Started.
For convenience, you might want to create a folder for your “Hello World” dashboard extension in the same location where you installed or cloned the GitHub repository (for example, HelloDemo under /extensions-api). That way, you can use the same web server (http-server) that is used for the samples.
Create a manifest file
The manifest file (EXTENSION-NAME.trex) is an XML file that describes the extension and provides information to register the extension with Tableau. For a description of the contents of this file, see Elements of the manifest file.
-
In the
HelloDemofolder (or where ever you want to put your files), create a manifest file for your extension. Name the manifest file for your extension (for example,HelloExtensionand save it with the file name extension.trex. -
Copy the following XML code into your new file. Make sure that the
<?xml ...>declaration appears as the first element in the file (line 1, column 1). Any blank spaces in front of the declaration will cause an error when you load the extension.<?xml version="1.0" encoding="utf-8"?> <manifest manifest-version="0.1" xmlns="http://www.tableau.com/xml/extension_manifest"> <dashboard-extension id="com.example.extensions.name" extension-version="0.1.0"> <default-locale>en_US</default-locale> <name resource-id="name"/> <description>Extension Description</description> <author name="USERNAME" email="USER@example.com" organization="MyCo" website="https://www.example.com"/> <min-api-version>1.0</min-api-version> <source-location> <url>SERVER:PORT/PATH</url> </source-location> <icon> iVBORw0KGgoAAAANSUhEUgAAABAAAAAQCAYAAAAf8/9hAAAABHNCSVQICAgIfAhkiAAAAAlwSFlzAAALEwAACxMBAJqcGAAAAlhJREFUOI2Nkt9vy1EYh5/3bbsvRSySCZbIxI+ZCKsN2TKtSFyIrV2WuRCJuBiJWxfuxCVXbvwFgiEtposgLFJElnbU1SxIZIIRJDKTrdu+53Uhra4mce7Oe57Pcz7JOULFisViwZ+29LAzOSjQYDgz1ZcCvWuXV11MJpN+OS/lm6179teqH0yDqxPTCyKSA8DcDsyOmOprnCaeP7459pdgy969i0LTC3IO/RQMyoHcQN+3cnljW3dNIFC47qDaK3g7BwdTkwBaBELT4ZPOUVWgKl4ZBnjxJPUlMDnTDrp0pmr6RHFeEjjcUUXPDGeSEwDN0Xg8sivxMhJNjGzbHd8PkM3eHRfkrBM5NkcQaY2vUnTlrDIA0NoaX+KLXFFlowr14tvVpqb2MICzmQcKqxvbumv+NAhZGCCIPwEw6QWXKYRL/VUXO0+rAUJiPwAk5MIlgVfwPjjHLCL1APmHN94ZdqeYN+NW/mn6I4BvwQYchcLnwFhJMDiYmlRxAzjpKWZkYkUCcZ2I61wi37tLbYyjiN0fHk5Oz3nGSLSzBbNHCF35R7f6K1/hN9PRhek11FrymfQQQKB4+Gl05P2qNRtmETlXW7e+b2z01dfycGNbfFMAbqNyKp9Jp4rzOT8RYFs0njJkc2iqsCObvTsOsDWWqA5C1uFy+Uz/oXJeKwVT4h0RmPUXhi79vuC0Ku6yOffTK3g9lfxfDQAisY516sg5kfOCiJk7HoLt2cf9b/9LANAc7dznm98PagG1fUOZ9IP5uMB8Q4CPoyNvausapkTt3rNMuvdf3C/o6+czhtdwmwAAAABJRU5ErkJggg== </icon> </dashboard-extension> <resources> <resource id="name"> <text locale="en_US">name in English</text> <text locale="fr_BE">name in French</text> <text locale="de_DE">name in German</text> </resource> </resources> </manifest>
- In this file, you need to provide values for a few elements. Some key pieces are:
- For
<dashboard-extension id=" ">use reverse domain name notation to uniquely identify the extension (com.example.extension.hello.demo) - For
<source-location>make sure that this specifies the URL of your web application. You must use the HTTPS protocol. The exception to this requirement islocalhost, where you can use HTTP. For example, if you created aHelloDemofolder and want to host the file locally on your computer using port 8765, you might use:http://localhost:8765/HelloDemo/HelloExtension.html - The
<min-api-version>element that specifies the minimum version of the Extensions API library that is required to run the extension. - For
<icon>you must use a Base64-encoded icon. To use the default icon, copy and paste the<icon>example here, or copy one of the manifest files (.trex) from the samples. -
Provide the
namefor your extension (Hello Extensions!). The manifest file can be localized, so provide the name (or names) in the appropriate<text>elements in the<resources>section. -
After you have created the HTML and JavaScript files for your extension, you use this
.trexfile to add the extension to a Tableau dashboard. To do that, you drag the Extension object on to the dashboard. In the Choose an Extension dialog box, click My Extensions to locate and open the manifest file you just created. - For information about the manifest file and about adding version information, see the Tableau Extension Manifest.
Create your web app
The web app you create controls and interacts with the Tableau dashboard objects. The web app consists of one or more HTML files (one is the minimum). You host this web app on a web server (the server specified in the manifest file).
Create the HTML page
Your web application must include an HTML page. This page should link to the Extensions API JavaScript library and to any other JavaScript, CSS, or HTML resources your web app requires. You could add the JavaScript code to initialize and call Extensions API functions directly in the HTML page. However, in most cases you want to keep this code in a separate file.
-
In the
HelloDemofolder (or where ever you put your.trexfile), create a file calledHelloExtension.html. -
You can copy and paste the following code into your file. This code creates a very simple page with a button that when clicked will initialize and use the API to get the name of the dashboard the extension is running in. This HTML code assumes that you are creating your extension in a folder (for example,
HelloDemo) under the/extensions-apidirectory.<!DOCTYPE html> <html> <head> <meta charset="utf-8"> <meta http-equiv="X-UA-Compatible" content="IE=edge"> <meta name="viewport" content="width=device-width, initial-scale=1"> <title>Hello Extensions</title>` <!-- jQuery --> <script src="https://code.jquery.com/jquery-3.2.1.min.js"></script> <!-- Bootstrap --> <link rel="stylesheet" href="https://maxcdn.bootstrapcdn.com/bootstrap/3.3.7/css/bootstrap.min.css" > <script src="https://maxcdn.bootstrapcdn.com/bootstrap/3.3.7/js/bootstrap.min.js" ></script> <!-- Tableau Extensions API Library --> <!-- library is in the /lib directory --> <script src="../../lib/tableau.extensions.1.latest.js"></script> <!-- Your JavaScript code that uses the Extensions API goes here --> <script src="./hello-extension.js"></script> </head> <body> <div class="container"> <div> <h1>Hello Extensions!</h1> <p id="resultBox" class="lead">Not Initialized</p> <button id="initializeButton" class="btn btn-primary">Initialize Extensions API</button> </div> </div> </body> </html>The sample code includes a link to the JavaScript library (
tableau.extensions.1.latest.js), which is available in the/libfolder. The sample code also includes links to jQuery and Bootstrap libraries. -
If necessary, adjust the relative path to the Extensions API JavaScript library (
tableau.extensions.1.latest.js), which is available in the/libfolder.<!-- Tableau Extensions API Library --> <script src="../../lib/tableau.extensions.1.latest.js"></script> -
The sample code also includes a link to
hello-extension.js, this is a JavaScript file that you will need to create. The path assumes that the JavaScript file is in the same directory as your HTML file. Adjust the path and name as necessary and save the file.<!-- Your JavaScript code that uses the Extensions API goes here --> <script src="./hello-extension.js"></script>
Start the web service to host the extension
-
Start the web service to verify you have the web app and files configured.
The URL of the server must match theSERVERin the manifest file for the extension. Be sure to include thehttp://orhttps://in the URL. If you are using yourlocalhostfor development work, you might want to use the same lightweight web server that is used for the Extensions API samples and tutorial. Assuming that you’ve cloned or downloaded the repository, and that you’ve created a folder under/extensions-api, you can start the server by using thenpm startcommand. Or if you need to use a different port and location, you can install and start thehttp-serveryourself (replacing PORT with the port you need):npm install http-server -g && http-server -p PORT -
Check the HTML page to make sure that your web server is working. Place the URL in the address bar of your browser. This is the URL from the
<source-location>you specified in the manifest file. Be sure to include the full path to the web page.http://localhost:8765/HelloDemo/HelloExtension.html
Test your extension in Tableau
After you have created the manifest file (.trex) and have hosted your web app you can test it in Tableau. It’s a good idea to do this even if your application isn’t completed.
-
Start up your web page or application (or make sure it is running).
-
Start Tableau and open a workbook with a dashboard, or create a new dashboard.
-
In the dashboard, under Objects, select Extension and drag it on to the dashboard. In the Add an Extension dialog box, click Access Local Extensions and browse to directory where you have your manifest file.
After you select the manifest file, your web page should appear in the dashboard zone.
-
If not, and you see a 404 error, verify that you specified the correct URL to serve the page in the
.trexfile. -
Tableau parses the
.trexfile when you add the extension to the dashboard. If you make changes to the.trexfile after you have added it to the dashboard, you need to remove the extension and re-add it. See What Happens When you Reload an Extension
-
Add code to initialize the extension and call Tableau Extensions API functions
The next step is to create the JavaScript that calls the Extensions API. In your JavaScript code (either in your HTML page or in a separate JavaScript file), you first need to initialize the extension. To do this, you call tableau.extensions.initializeAsync(). The function returns after the initial bootstrap operation is complete and the extension is available for use. The Extensions API follows the CommonJS Promises/A standard for asynchronous method calls.
-
In the same directory as your HTML page, create a file called
hello-extension.js. The name just needs to match the name of the file that you specified in your HTML page (<script src="./hello-extension.js"></script>). -
Copy the following example code and paste it into the file.
$(document).ready(function() { // Hook up an event handler for the load button click. // Wait to initialize until the button is clicked. $("#initializeButton").click(function() { // Disable the button after it's been clicked $("#initializeButton").prop('disabled', true); tableau.extensions.initializeAsync().then(function() { // Initialization succeeded! Get the dashboard var dashboard = tableau.extensions.dashboardContent.dashboard; // Display the name of dashboard in the UI $("#resultBox").html("I'm running in a dashboard named <strong>" + dashboard.name + "</strong>"); }, function(err) { // something went wrong in initialization $("#resultBox").html("Error while Initializing: " + err.toString()); }); }); });
| About the example code The JavaScript example uses the jQuery document ready function to detect when the web page is loaded and ready. The code also uses an event handler to delay the initialization until the user clicks the initializeButton. When the page is ready and the user clicks the button, the initialization function (initializeAsync) instantiates a dashboard extension. To handle the promise, the then method calls two callback functions to handle successful initialization or failure. In case of success, the example gets the dashboard object from the extension, and then accesses the name property to display the name of the dashboard sheet in the hosting web page. In case of an error, the error message is displayed. |
Debugging and testing your extension in Tableau
After your extension is installed and showing up in Tableau, you can continue to work on your web application and see the changes without leaving Tableau.
-
Make changes to your HTML and JavaScript files and save those changes.
-
When you want to see those changes, select the extension in the dashboard.
-
In the shortcut menu, click Reload to refresh and reload the extension in the dashboard.
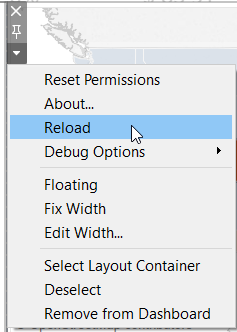
For information about debugging your extension, see Debug Extensions in Tableau Desktop and Debug Extensions in Tableau Server and Tableau Cloud.
You can also use the Tableau log files to identify issues, see Use Log files to Troubleshoot Dashboard Extensions.
What’s next?
-
For more information about how you can use the Extensions API, go look at the Samples or follow the Tutorial and learn how to build a dashboard extension, step by step.
-
Get familiar with the programming interface of the Extensions API, see API Reference.