Tableau Viz v1 inputSpec
The createVizImageAsync method takes a single argument, the inputSpec, a JavaScript object, and returns the SVG description of that image.
Note that you can use the Tableau Viz v1 inputSpec with Tableau 2021.3 (and later).
To create combination charts and dual-axis visualizations, you need to use version 2 of the inputSpec, available in Tableau 2022.3 and later. See the Tableau Viz v2 inputSpec.
The createVizImageAsync method
The createVizImageAsync method is one of the methods in the Tableau Dashboard Extensions API extensions namespace. The method has the following syntax:
createVizImageAsync( inputSpec: *object* ): Promise<string>
This method takes a single argument, the inputSpec, a JavaScript object, and returns the SVG description of that image. To call this method, you first initialize the Dashboard Extensions API (tableau.extensions.initialize()). You then create the inputSpec object that defines your graphic.
For more information about the method, see tableau.extensions.createVizImageAsync in the Dashboard Extensions API reference.
Specification for inputSpec (version 1) object
The inputSpec is a JavaScript object that specifies the name-value pairs to use to create the SVG image. The object consists of the data and the properties that specify how to format the data, for example, mark, markcolor, size, and encoding. The data is an array of objects. The data is listed in row-level order, where each object represents one item. The mark property specifies the type of mark to use in the image, for example, you can change the mark type from bars to lines.
The following shows an example inputSpec that creates a bar chart image.
{
description: "A bar chart with multiple encodings",
size: {width: 800, height: 600},
data: {
values: [
{"Category": "A", "Sales": 28, "Weather": "Sun", "Quantity": 3},
{"Category": "B", "Sales": 55, "Weather": "Sun", "Quantity": 6},
{"Category": "C", "Sales": 43, "Weather": "Sun", "Quantity": 9}
]
},
mark: tableau.MarkType.Bar,
markcolor: "#FFA500",
encoding: {
columns: {field: "Sales", type: tableau.VizImageEncodingType.Continuous},
rows: {field: "Category", type: tableau.VizImageEncodingType.Discrete, hidden: "true"},
sort: { field: "Category", sortby: "Sales", direction: tableau.VizImageSortDirectionType.Ascending }
color: {field: "Weather", type: tableau.VizImageEncodingType.Discrete, palette: "seattle_grays_10_0"},
size: {field: "Quantity", type: tableau.VizImageEncodingType.Continuous},
text: {field: "Category", type: tableau.VizImageEncodingType.Discrete}
}
}
Description of inputSpec (version 1) properties
The following table describes the properties in the inputSpec, the JavaScript object that you provide as input to the createVizImageAsync method.
description
(Optional) A description about the visualization. Currently, the description is not used anywhere and is not visible when the image is generated. However, it might be helpful to use this description as you comment your code.
title
(Optional) Creates a title for the image.
title: "My Custom Viz",
data
(Required) The data to use to create the image. The data consists of an array of objects, specified with the "values" property. Data is listed in row level order, where each object represents one item.
data: {
values: [
{ Category: 'A', Sales: 28 },
{ Category: 'B', Sales: 55 },
{ Category: 'C', Sales: 43 },
{ Category: 'D', Sales: 91 },
{ Category: 'E', Sales: 81 },
{ Category: 'F', Sales: 53 },
{ Category: 'G', Sales: 19 },
{ Category: 'H', Sales: 87 },
{ Category: 'I', Sales: 52 }
]
},
mark
(Optional) Supported mark types include: tableau.MarkType.Bar, tableau.MarkType.Line, tableau.MarkType.Area, tableau.MarkType.Square, tableau.MarkType.Circle, tableau.MarkType.Text. If no mark type is specified, the generated image will use the Tableau default for that data.
markcolor
Specifies a mark color for all marks, for example, hex values. This is equivalent to selecting an arbitrary color in the Color Shelf of the Marks card in Tableau.
markcolor: "#FFA500",
size
(Optional) Specifies the size of the image in pixels. The size is described with width and height dimensions.
| Property | Value |
|---|---|
width | Width of the SVG image. |
height | Height of the SVG image. |
showlegend | Boolean (true, false). Specifies whether to show or hide the Size legend. |
If you specify the size, you must specify both the width and height. If you don't specify a size, the image uses the default size (600 x 400).
size: {width: 800, height: 600},
encoding
Corresponds to the Marks card in Tableau and describes how the marks (measures and dimensions) are encoded. In Tableau, when you drag fields onto the properties on the Marks card it encodes the data in the view. The encoding property lets you set the properties of the marks for the image.
The columns, rows properties allow you to define the layout of your view, just like you do in Tableau today. You can also map fields to the color, size, and text properties.
Within these properties, you must specify the field to encode and its type (tableau.VizImageEncodingType.Continuous or tableau.VizImageEncodingType.Discrete). Some properties allow you to set additional values as shown in the following table.
encoding: columns and rows
| Property | Value |
|---|---|
field | The name of the field to encode. |
type | The type of field, either tableau.VizImageEncodingType.Discrete (blue "pill") or tableau.VizImageEncodingType.Continuous (green "pill"). |
hidden | Boolean (true, false). Specifies whether to show or hide the column or row header. |
showgridline | Boolean (true, false). Specifies whether to show or hide the gridlines. |
title | Specifies a custom axis title (x-, or y-axis) for the columns and rows. A title can only be used for continuous fields (tableau.VizImageEncodingType.Continuous). Custom titles for discrete fields are not supported. |
showtitle | Boolean (true, false). Specifies whether to show or hide the custom column or row title. |
The following are examples of how you might specify the encodings for columns and rows:
encoding: {
columns: {field: "Sales", type: tableau.VizImageEncodingType.Continuous, title: "My Custom Title", showtitle: true},
rows: {field: "Category", type: tableau.VizImageEncodingType.Discrete }
}
mark: tableau.MarkType.Line,
encoding: {
columns: {field: "Category", type: tableau.VizImageEncodingType.Discrete, showgridline: true},
rows: {field: "Measure", type: tableau.VizImageEncodingType.Continuous, showgridline: true},
}
encoding: size
Specifies the size encoding of the mark. The size property corresponds to the Size button on the Marks card. For continuous fields, you can set the bar mark to either manual or fixed size. You can also set the mark’s alignment.
size Property | Value |
|---|---|
field | The name of the field to encode. |
type | The way the data is distributed in the view (discrete or continuous). |
setting | For continuous fields of the bar mark type, specifies the size and alignment properties of a mark. The options are manual (tableau.VizImageSizeSettingType.Manual) or fixed size (tableau.VizImageSizeSettingType.Fixed). For manual, you can specify a size value from 0 to 2. For fixed, you can set the alignment and width in axis units. See the setting properties for more information. |
showlegend | Boolean (true, false). Specifies whether to show or hide the color legend. |
setting Property | Value |
|---|---|
tableau.VizImageSizeSettingType.Fixed | Mark size is fixed. When Fixed is selected, you can set the alignment to tableau.VizImageSizeSettingAlignmentType.Right, tableau.VizImageSizeSettingAlignmentType.Left, or tableau.VizImageSizeSettingAlignmentType.Center. You can set the width_in_axis_units to a fixed number of units (floating point values accepted). |
tableau.VizImageSizeSettingType.Manual | Specifies that the mark size type is manual. When this is selected, set the marksize value (from 0 to 2, floating point values accepted). |
Example of fixed sized type:
encoding: {
...
size: {field: "Age", setting: tableau.VizImageSizeSettingType.Fixed, alignment: tableau.VizImageSizeSettingAlignmentType.Right, width_in_axis_units: 3}
}
Example of manual sized type:
encoding: {
...
size: {field: "Measure", type: tableau.VizImageEncodingType.Continuous, setting: tableau.VizImageSizeSettingType.Manual, marksize: 0.35}
}
encoding: sort
Specifies the sort order for a field (continuous or discrete). Supports sorting the field by ascending or descending values (VizImageSortDirectionType.Ascending, VizImageSortDirectionType.Descending), based on the sortby criteria you provide.
sort: { field: "Category", sortby: "Weather", direction: tableau.VizImageSortDirectionType.Ascending }
encoding: color
The color property corresponds to the Color button on the Marks card. The color can contain additional properties:
| Property | Value |
|---|---|
field | The name of the field to encode. |
type | The way the data is distributed in the view (discrete or continuous). |
palette | Specifies color encoding for the field from the Tableau palette. Note that there are separate palettes for discrete or continuous fields. You can also create custom color palettes for continuous fields. See Create Custom Color Palettes. |
showlegend | Boolean (true, false). Specifies whether to show or hide the color legend. |
palette names for continuous fields
You can specify one of the following Tableau color palettes with the palette property for continuous fields. Note that the list of available palettes depends upon the version of Tableau that is being used. Be aware that the palette colors are subject to change.
The following is an example that shows how you might encode a continuous field with a Tableau palette. You can also create custom color palettes for continuous fields. See Create Custom Color Palettes.
encoding: {
...
color: { field: 'Measure', type: tableau.VizImageEncodingType.Continuous, palette: 'green_blue_white_diverging_10_0'},
...
}
| Continuous colors palettes | Palette name |
|---|---|
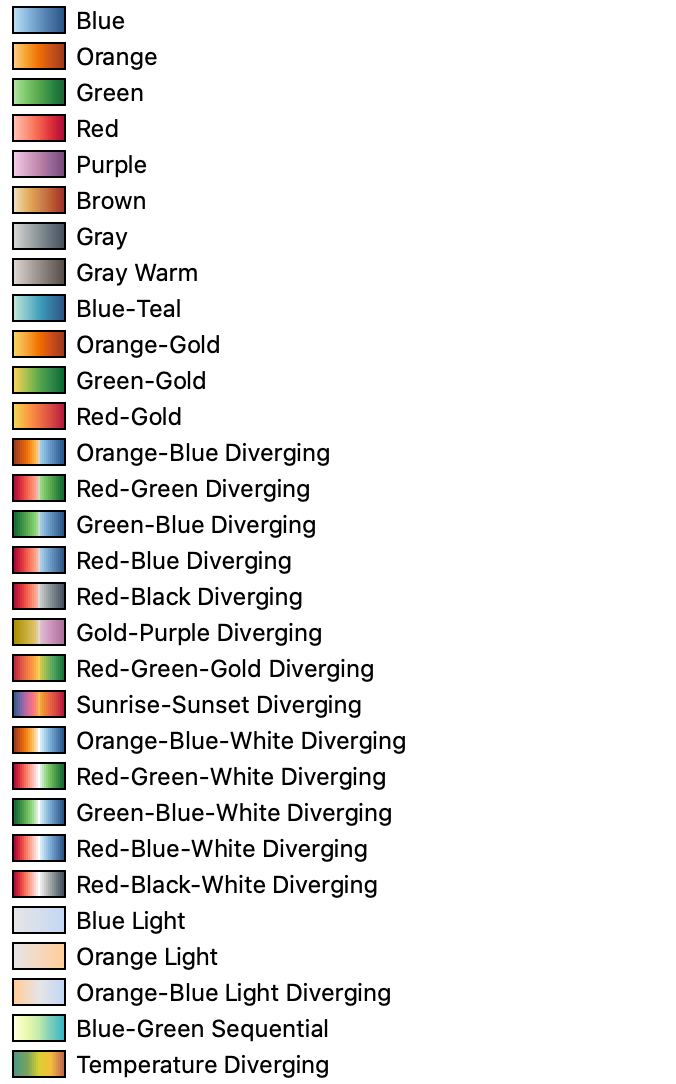 | blue_10_0 orange_10_0 green_10_0 red_10_0 purple_10_0 brown_10_0 gray_10_0 gray_warm_10_0 blue_teal_10_0 orange_gold_10_0 green_gold_10_0 red_gold_10_0 orange_blue_diverging_10_0 red_green_diverging_10_0 green_blue_diverging_10_0 red_blue_diverging_10_0 red_black_10_0 gold_purple_diverging_10_0 red_green_gold_diverging_10_0 sunrise_sunset_diverging_10_0 orange_blue_white_diverging_10_0 red_green_white_diverging_10_0 green_blue_white_diverging_10_0 red_blue_white_diverging_10_0 red_black_white_diverging_10_0 tableau-blue-light tableau-orange-light tableau-orange-blue-light tableau-map-blue-green tableau-map-temperatur |
palette names for discrete fields
You can specify one of the following Tableau color palettes with the palette property for discrete fields. Note that the list of available palettes depends upon the version of Tableau that is being used. Be aware that the palette colors are subject to change.
The following is an example that shows how you might encode a discrete field with a Tableau palette.
encoding: {
...
color: { field: 'Category', type: tableau.VizImageEncodingType.Discrete, palette: 'seattle_grays_10_0'},
...
}
| Discrete color palettes | Palette name |
|---|---|
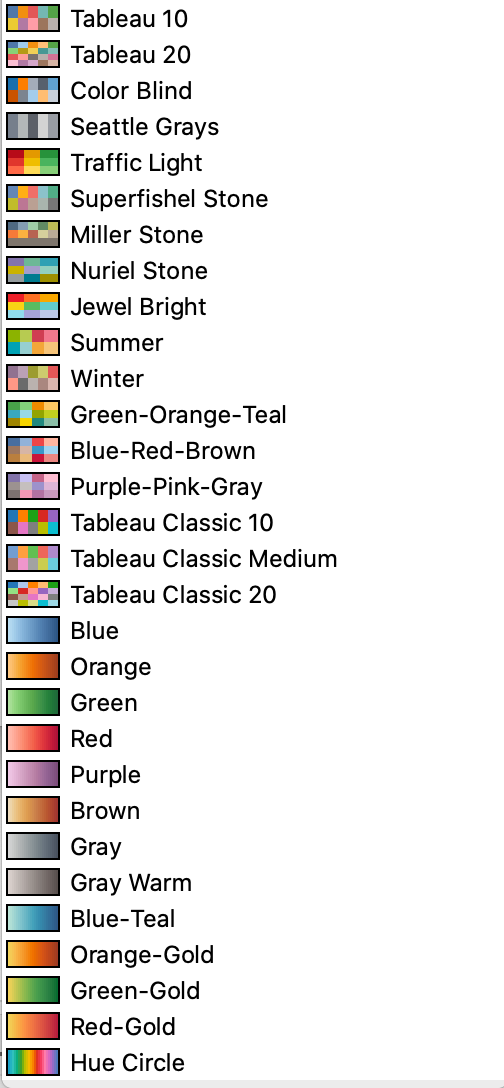 | tableau10_10_0 tableau20_10_0 color_blind_10_0 seattle_grays_10_0traffic_light_10_0 superfishel_stone_10_0 miller_stone_10_0 nuriel_stone_10_0jewel_bright_10_0summer_10_0winter_10_0green_orange_cyan_yellow_10_0blue_red_brown_10_0purple_pink_gray_10_0tableau-10tableau-10-mediumtableau-20blue_10_0orange_10_0green_10_0red_10_0purple_10_0brown_10_0gray_10_0gray_warm_10_0blue_teal_10_0orange_gold_10_0green_gold_10_0red_gold_10_0cyclic_10_0 |
Create custom color palettes
You can set the color palette to a custom diverging or custom sequential color palette that you specify, and not just the Tableau defined palates, such as, green_blue_white_diverging_10_0.
| Custom Palette Property | Value |
|---|---|
tableau.VizImagePaletteType.CustomDiverging | Defines a custom diverging palette. Specify the start value and an end value, each as a hexadecimal value. |
tableau.VizImagePaletteType.CustomSequential | Defines a custom sequential palette. Specify the end value as a hexadecimal value. |
For example, you could set a custom palette as shown in the following examples:
palette: tableau.VizImagePaletteType.CustomDiverging, start: "#FFB6C1", end: "#90ee90"
Or
palette: tableau.VizImagePaletteType.CustomSequential, end: "#FFB6C1"