Debug Extensions in Tableau Server and Tableau Cloud
Dashboard and viz extension are web apps that run inside of a dashboard or a worksheet on Tableau Server and Tableau Cloud. If you add an extension in web authoring, or publish a dashboard or worksheet that contains an extension to Tableau Server or Tableau Cloud, you can debug the extension using the debugging tools that are built into the browser that you are using.
The following section describes how you could debug your extension using Chrome. The same principles generally apply if you are using other browsers and their developer tools. For more information about the Chrome developer tools, see Chrome DevTools. For more information about debugging JavaScript with the DevTools, see Debug JavaScript.
For Tableau Desktop, see Debugging Extensions in Tableau Desktop.
Open the debugging tools in the browser
-
Open the workbook containing the extension in Tableau Server or Tableau Cloud.
noteIf the extension fails to load and you are using
localhostto serve your extension, you might encounter the mixed content security setting. To get past this issue, see Load and view localhost content on sites that use secure connections.Make sure that the extension is on the Allow list (safe list) for Tableau Server or Tableau Cloud. See Add extensions to the safe list and configure user prompts (Tableau Cloud) or Add extensions to the safe list and configure user prompts (Tableau Server).
-
Open the debugging tools.
The process varies by browser. If you are using Chrome, enter CTRL + SHIFT + i (Windows) or COMMAND + OPTION + i (MacOS). -
Locate the source code for your extension.
For example, if you were using Chrome for debugging, you can open the Source pane. Under folders shown on the navigation pane, you will find one for the extension. For example, you might see something likeextension_frame_37 (filtering.html). Under this, you will find the name of the server (for examplelocalhost), and you can drill down to your JavaScript source files.
Set breakpoints and explore the code
If you need to debug your extension, setting a breakpoint in your source code is a good way to get started. When the breakpoint is hit, the code execution is paused in the debugger. You can then use the debugger controls to step through your code. You can use the debugging tools to see the values of local variables, and the call stack. You can also hover over in-scope variables in source window and see the current values.
-
Locate the line in your source code and set the breakpoint.
For example, you want to set this early in your code after theinitializeAsync()function call. -
Refresh or reload the browser window.
You might see the permission dialog box prompt as the extension gets loaded. -
Step through your code or set other breakpoints.
You can examine variables to see what information the extension has access to. For example, if you step or stop on the source line where you have access to the dashboard or worksheet object, you can examine the values of the available resources.// To get filter info, first get the dashboard.
const dashboard = tableau.extensions.dashboardContent.dashboard;Or worksheet, in the case of viz extensions.
// Get the worksheet.
const worksheet = tableau.extensions.worksheetContent.worksheet; -
Explore the dashboard or viz extension namespace using the Console window.
For example, entering the following in the Console window (while you are paused in your extension code) will print out the names of all the worksheets in the dashboard.
tableau.extensions.dashboardContent.dashboard.worksheets.forEach(function (worksheet){console.log(worksheet.name)})The following screenshot illustrates what your debugging session might look like if you use the Chrome DevTools. A breakpoint was set and the extension's JavaScript code is paused in the debugger.
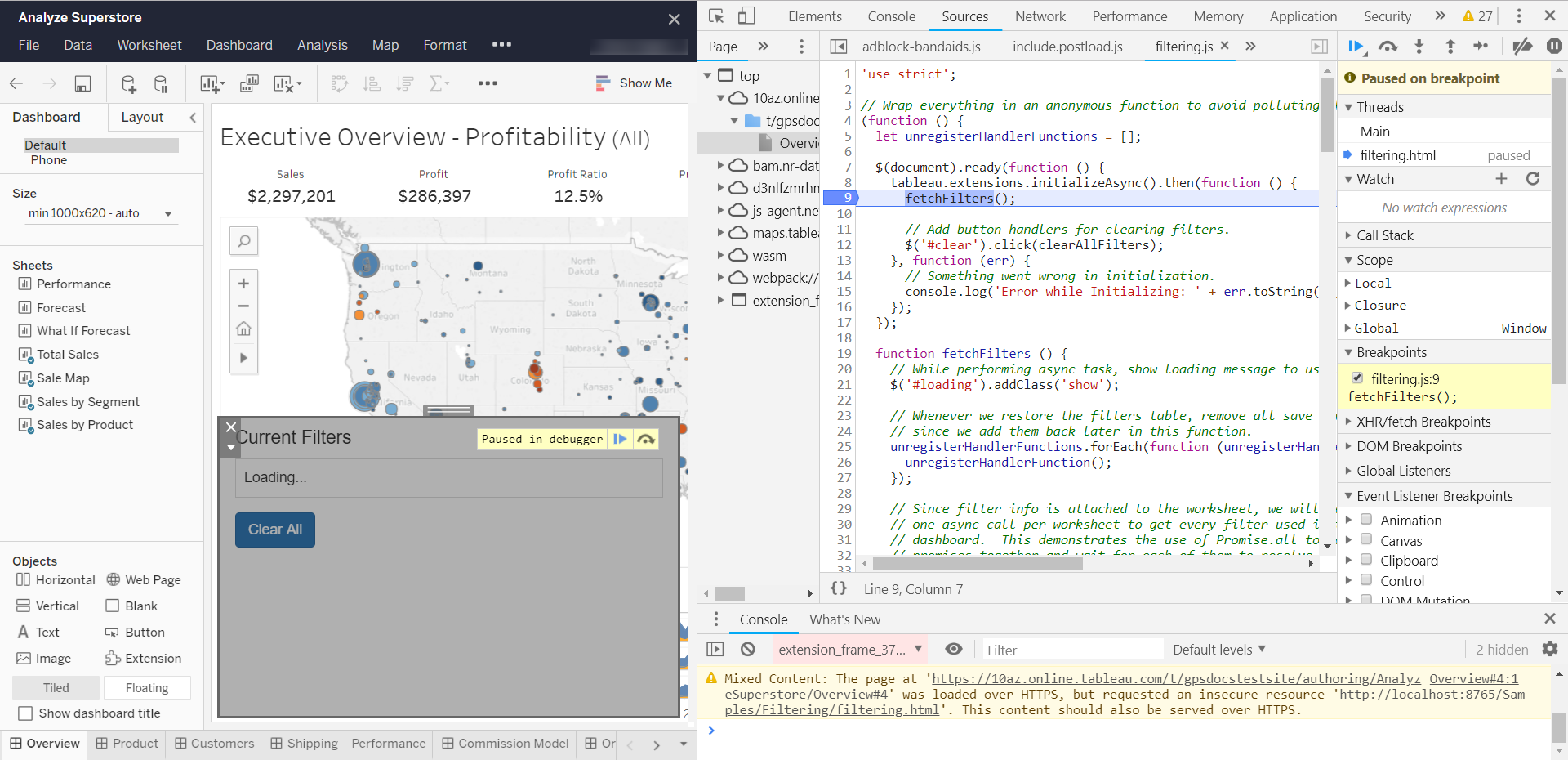
Debugging during initialization
If you need to troubleshoot or debug issues that prevent your extension from loading or initializing on Tableau Server or Tableau Cloud, you can set breakpoints that trigger when your JavaScript code is loaded.
-
In the Chrome browser, select Event Listener Breakpoint > Script > Script First Statement.
After you select the event breakpoint and refresh or reload the browser window, code execution will stop when every script is loaded. -
Reload or refresh the browser.
-
In the debugger, click Continue to get to your JavaScript code.
You might need to click Continue many times, as code execution stops for all the scripts in the dashboard. If you are just looking to debug general initialization problems and haven't tested your extension in Tableau Desktop, you might want to start there first.
In Tableau Desktop, there is a debugging option you can set to pause the extension when it is loading. For more information, see Debugging loading and initialization issues.
If your extension fails to load at all on Tableau Server or Tableau Cloud, check the console window of the debugger to see if there is an error message of some kind. The console messages can give you clues about where to begin investigating when something goes wrong. If the error is caused by mixed content (trying to load an HTTP web page inside of a secure HTTPS server), see Load and view localhost content on sites that use secure connections.
Load and view localhost content on sites that use secure connections
Mixed Content Warning
If you want to test and debug your extension (running on http://localhost) with Tableau Cloud, or with a Tableau Server site that is using HTTPS, you might find that your extension fails to load. You won't see any error message in the dashboard if this happens. There will just be an empty iframe where the extension should appear. The reason for this is that the default settings of many browsers blocks the extension from loading because the extension is not using a secure connection (HTTPS).
To temporarily get around these safety settings for the session, you can click the shield icon (or lock icon) in the browser's address bar. The alert dialog box will allow you to either load the scripts, or allow you to view the full content of the page. As soon as you load the unsafe scripts or allow the blocked content, the extension will load and will continue to be available for the duration of your session. Be sure to close the browser completely when you are finished testing. The following example shows what you might see in Chrome.
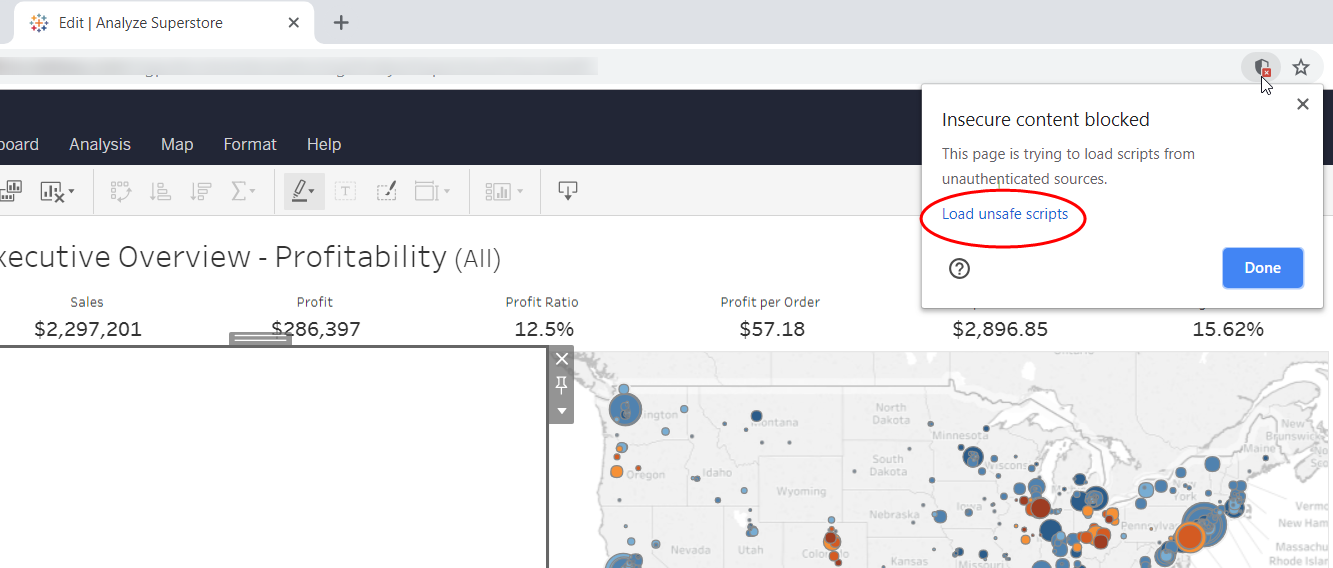
During the session, anytime you refresh or reload the web page, you will see the extensions dialog box requesting permission to run. And in the debugger console, you might see a warning message about mixed content.
Mixed Content: The page at 'https:/some_URLs#4' was loaded over HTTPS, but requested an insecure resource 'http://localhost:8765/Samples/Dashboard/Filtering/filtering.html'. This content should also be served over HTTPS.